Opdracht aanmaken
De opdrachten op Duobus kan je aanmaken via Opdrachten --> Overzicht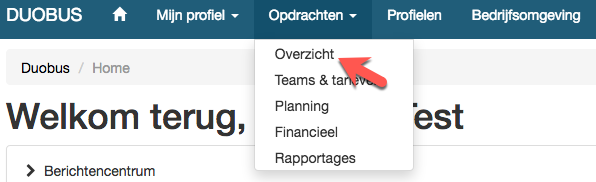
Hier zie je een overzicht van alle opdrachten waarbij gekozen kan worden voor open opdrachten, gesloten opdrachten of allebei. Werk je met kostenplaatsen dan is het tevens mogelijk om te selecteren op alle opdrachten van een bepaalde kostenplaats. Heb je bijvoorbeeld een route aangemaakt dan zie je die hier in het overzicht. Door op de betreffende route te klikken kan je eenvoudig diensten aanmaken voor de betreffende route.
Om een nieuwe opdracht aan te maken klik je Opdracht toevoegen.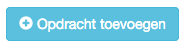
Er opent dan een scherm waarin je kort de basisinformatie met betrekking tot de opdracht kan zetten.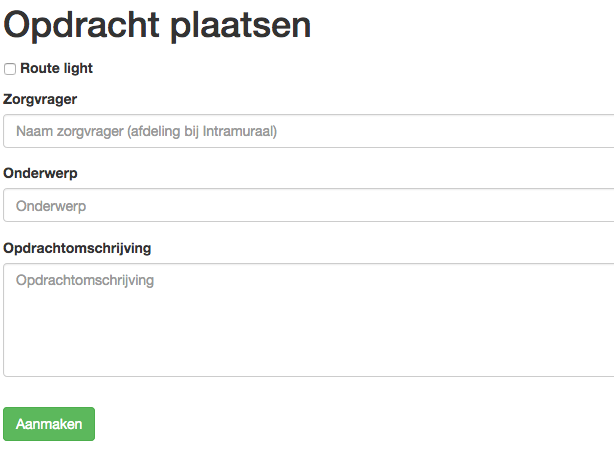
1. Wat is de naam van de zorgvrager, afdeling of route (deze informatie is niet zichtbaar voor de zzp’ers die bieden)
.
1a. Route light kan je gebruiken als het een route betreft maar je niet alle afzonderlijke cliënten in Duobus wilt zetten. Je hoeft dan alleen de basisinformatie m.b.t. de route in te vullen. Betreft het route light dan kan je dat op deze pagina aanvinken. Er is een aparte handleiding over het aanmaken van route light opdrachten te vinden achter het vraagteken rechtsboven op je account.
2. Het onderwerp van de opdracht (wel zichtbaar voor de zzp’ers en hetgeen wat hen doet besluiten wel of niet verder de opdracht te bekijken).
3. Een opdrachtomschrijving (deze informatie ziet de zzp’er als die besluit de opdracht te bekijken om eventueel te gaan bieden).
Nadat je hebt geklikt op Aanmaken zie je bovenaan 4 verschillende tabbladen.
Tabblad 1: Basis informatie
De basisinformatie die je net hebt ingevuld staat al in het tabblad Basis informatie. De velden Onderwerp en Opdrachtomschrijving zijn dan al ingevuld en kan je deswenst nog aanpassen. Deze velden zijn zichtbaar voor zzp’ers die kunnen reageren op de opdracht dus plaats daarin geen pricacy gevoelige informatie. Er is hier echter nog meer mogelijk zie de afbeelding hieronder. 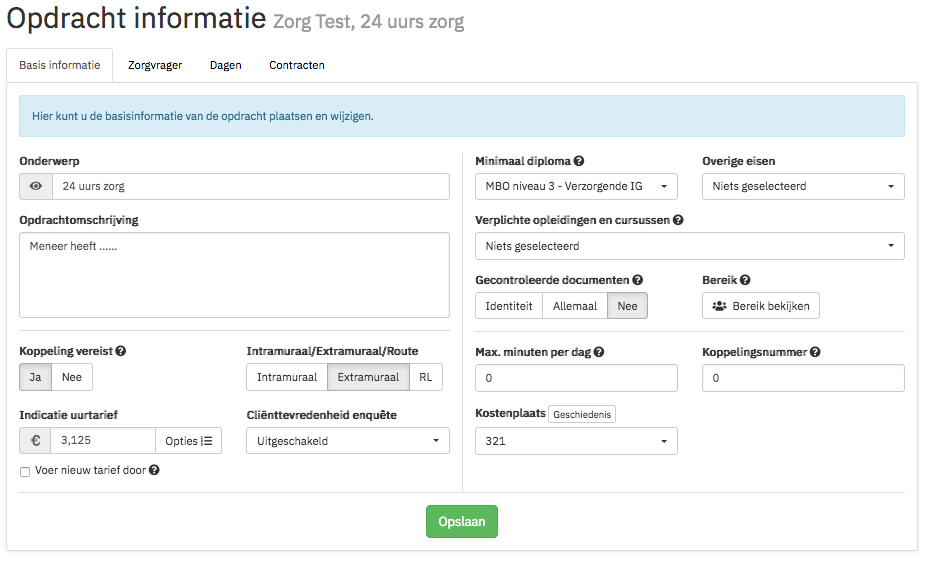
We leggen hieronder alle opties uit.
Koppeling vereist
Hier kan je Ja of Nee aanklikken. Bij Ja zien alleen de zzp’ers die een connectie (koppeling) met je organisatie hebben de opdracht, alle overige zzp’ers op Duobus niet. Via ‘Bedrijfsomgeving’ kan je zzp’ers uitnodigen een connectie met de organisatie te hebben. Hier is ook een link te vinden en wanneer zzp’ers zich met deze link inschrijven op Duobus hebben ze direct een connectie met jullie organisatie.
Kies je voor Nee dan zien alle zzp’ers op Duobus de opdracht.
Intramuraal/extramuraal/RL
Als je route light hebt aangevinkt staat dit nu ingesteld op RL. Wanneer je kiest voor extramuraal dan verandert het tweede tabblad in ‘Zorgvrager’ of naar ‘Afdeling’ als je kiest voor intramuraal.
Indicatie uurtarief
Op Duobus bepalen zzp’ers hun eigen tarief door te bieden op opdrachten/dagopdrachten. Om een indicatie te geven van wat je als opdrachtgever bereid bent te betalen kun je hier een indicatie uurtarief invullen. Onze ervaring is dat zzp’ers over het algemeen vervolgens rondom dit bedrag een bod doen.
Het is mogelijk per diploma een indicatietarief in te stellen. Dit is handig voor opdrachtgevers die onderscheid maken op diploma in de tarieven. Achter indicatie uurtarief kan je klikken op ‘Opties’. Met de knop ‘Item toevoegen’ kun je een regel toevoegen. Per regel kun je meerdere diploma’s selecteren. 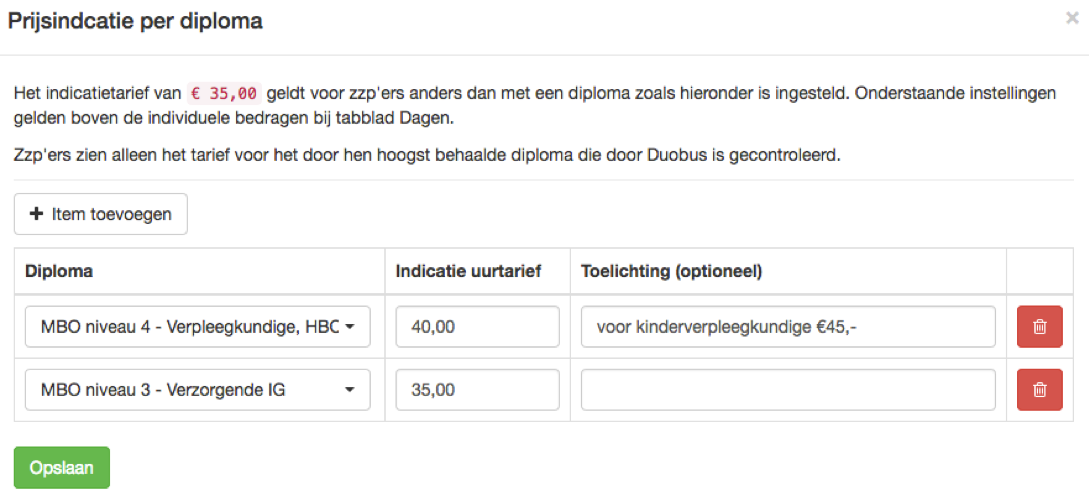
In het voorbeeld is bij de eerste regel MBO 4 en HBO 5 Verpleegkundigen aangevinkt. Zzp’ers met dit diploma zien bij de opdracht het indicatie uurtarief van € 40. MBO 3IG ziet in dit geval € 35. Omdat bij de eerste regel een Toelichting is gegeven, wordt deze bij het indicatietarief weergegeven. In dit voorbeeld is de toelichting handig voor kinderverpleegkundigen, omdat dit diploma niet een aparte categorie in Duobus heeft.
Voer nieuw tarief door
Wanneer dit aangevinkt staat wordt het nieuwe indicatie tarief ook doorgevoerd bij al eerdere aangemaakte dagen bij deze cliënt, route of afdeling.
Clienttevredenheid enquête
Je kan hier inschakelen of je wilt dat de cliënt een enquête kan invullen over de zzp’er. Standaard staat dit uitgeschakeld. Je kan er ook voor kiezen de enquête na een X aantal dagen open te zetten waarbij je tevens aangeeft na hoeveel dagen. Het is ook mogelijk om te kiezen ‘Na afloop van de zorgvraag openzetten’. Bij de volgende tab Zorgvrager kan je het e-mailadres invullen waarnaar de enquête verstuurd dient te worden. 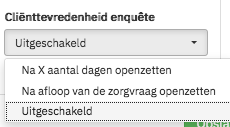
Minimaal diploma
Je kan hier instellen welk diploma de zzp’er minimaal moet bezitten om de opdracht te mogen uitvoeren. Kies je voor Verzorgende 3IG dan zullen ook de MBO4 en HBO5 de opdracht zien maar niet de zzp’ers die enkel beschikken over een Verzorgende 3 en/of Helpende diploma.
Overige eisen
Naast het diploma kan je ook een andere documenten als eis instellen bij een opdracht. Het betreft hier bijvoorbeeld de keuze voor VOG, bewijs van lidmaatschap klachtencommissie, etc. Het is mogelijk meerdere eisen aan te vinken.
Duobus heeft een samenwerking met Dynalogic die aan huis bij de zzp’er het ID-bewijs, VOG, en het diploma verifieert, inscant en upload op Duobus. Duobus controleert vervolgens deze documenten alvorens ze zichtbaar worden op het account van de zzp’er. Dit zijn de ‘gecontroleerde’ documenten en zichtbaar in een groene kleur. Upload een zzp’er zelf documenten zijn deze dus niet gecontroleerd en hebben ze een oranje kleur. Duobus krijgt een melding als zzp’ers zelf documenten upload en controleert die documenten (denk hierbij bijvoorbeeld aan de beroepsaansprakelijkheidsverzekering, geschillencommissie, etc), zijn ze akkoord dan worden deze op groen gezet. De documenten zijn in te zien op de ‘Bedrijfsomgeving’ – tabblad ‘Officiële documenten’ of bij het accepteren van een bod.
Verplichte opleidingen en cursussen
Het is mogelijk om bijscholingen te selecteren. Als je dit doet bij een opdracht dan zien alleen de zzp’ers die deze bijscholing gevolgd hebben en het certificaat geüpload hebben in hun profiel op Duobus. Alle zzp’ers die de scholing niet gevolgd en geüpload hebben zien de opdracht niet en kunnen er dus ook niet op reageren. Wel zien ze dat ze 1 opdracht missen doordat ze de vereiste bijscholing niet gedaan hebben. Zo kunnen deze zzp’ers gemotiveerd raken hun bijscholingen bij te houden. Het is mogelijk om meerdere bijscholingen aan te vinken. Ons advies is om hier slim mee om te gaan. Hoe meer bijscholingen je aanvinkt hoe minder zzp’ers op de opdracht kunnen bieden.
Gecontroleerde documenten
Je kan hier kiezen uit Identiteit, Allemaal of Nee. Bij identiteit is in elk geval de identiteit gecontroleerd. Kies je voor Allemaal dan gaat het om de documenten die je aanvinkt onder Minimaal diploma en Overige eisen die dan door Duobus gecontroleerd op het account van de zzp’er moeten staan.
Bereik
Je kan bekijken hoeveel zzp’ers de opdracht ontvangen op basis van de huidige instellingen. Het is wel van belang om eerst de locatie in te stellen op het volgende tabblad.
Onderstaande 4 kopjes zijn alleen van belang als je gebruik maakt van de export en koppelingsmogelijkheden van Duobus met externe software zoals bijvoorbeeld Nedap.
1. Max. minuten per dag
Hier kan je invullen wat je maximaal per dag wilt declareren bij de financier (zorgverzekeraar, gemeente, zorgkantoor, zorginstelling). Soms wijkt dit af van wat er daadwerkelijk aan zorg geleverd wordt zoals bijvoorbeeld bij 24-uurszorg. Deze instelling wordt vervolgens gebruikt voor de rapportages of export naar een zorgregistratiesysteem of facturatieprogramma.
2. Koppelingsnummer
Dit koppelingsnummer wordt ook gebruikt voor de koppeling met andere systemen. Je zou hiervoor bijvoorbeeld het cliënt-nummer van een extern kunnen gebruiken.
3. Categorie (alleen zichtbaar indien ingesteld in Bedrijfsomgeving – Instellingen)
Hier kan je uur soorten kiezen waaruit een mogelijke indicatie bestaat. Bijvoorbeeld VP.
4. # minuten (alleen zichtbaar indien ingesteld in Bedrijfsomgeving – Instellingen)
Dit zijn de minuten die bij de indicatie en gekozen categorie horen. Deze en de vorige optie worden gebruikt voor exports en rapportages en kunnen opengelaten worden.
Kostenplaatsen
Dit veld is bedoeld voor kostenplaatsen voor in de boekhouding. De kostenplaats komt op de factuur van de zzp’er te staan. Het is daarnaast ook mogelijk om binnen Duobus op verschillende plekken te selecteren op kostenplaatsen zodat je alleen de informatie ziet met betrekking tot die specifieke kostenplaats. Op die manier kunnen ook verschillende medewerkers alleen de opdrachten en facturen met hun eigen kostenplaats filteren.
Facturen kunnen op verschillende manieren in je administratie binnenkomen. Bijvoorbeeld met een API koppeling (reeds beschikbaar voor Exact Online), of doordat de PDF facturen per e-mail verstuurd worden.
Belangrijk!
Klik bij elke wijziging in elk tabblad altijd even op ‘Opslaan’.
Tabblad 2: zorgvrager, afdeling, route light
In het tabblad Zorgvrager of Afdeling of Route light (afhankelijk van de keuze in de tab Basis informatie) kan je extra informatie kwijt zoals de NAW gegevens, naam afdeling, etc. Vul altijd het adres in (bij route light staat de plaatsnaam automatisch ingevuld). Dat is namelijk de basis voor de kilometerberekening waarmee bepaald wordt welke zzp’er de opdracht wel of niet te zien zal krijgen. Zzp’ers kunnen namelijk aangeven tot welke afstand van hun woonplaats ze opdrachten willen zien en wanneer er geen adres ingevuld wordt ziet geen enkele zzp’er de opdracht. Nadat je het adres hebt ingevuld en klikt op opslaan wordt de locatie automatisch ingesteld aan de hand van de ingestelde plaatsnaam. Heeft het systeem geen plaatnaam gevonden? Klik op ‘Klik hier om de locatie in te stellen’ om de locatie in te stellen. Het veld Opmerkingen is bedoeld voor eventuele interne notities en is dus niet zichtbaar voor zzp’ers. 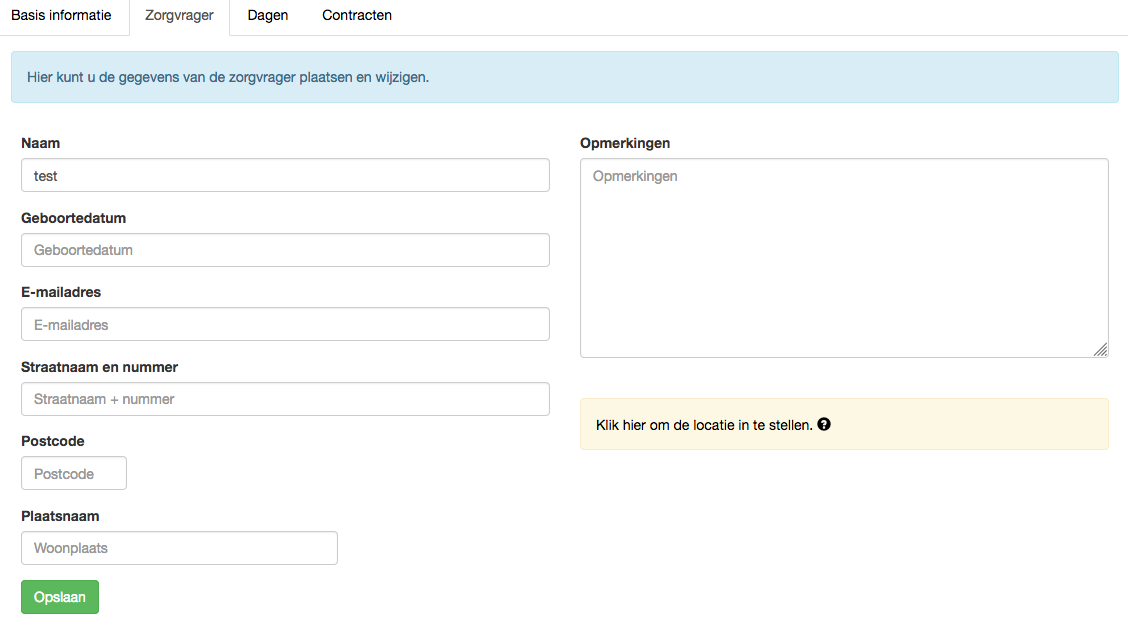
Klik ook hier altijd op 'Opslaan' na wijzigingen!
Tabblad 4: contracten
We slaan tabblad 3 even over. Tabblad 4 hoef je in principe niets mee te doen. De contracten zijn ingesteld door het hoofdaccount. Als je kiest voor een extramurale opdracht wordt automatisch de extramurale modelovereenkomst gekoppeld, bij intramuraal de intramurale en bij de route light opdrachten de route modelovereenkomst. De groene knop toegewezen geeft aan welke overeenkomst gekoppeld is.
Tabblad 3: dagen
Hier ga je de daadwerkelijke dagopdracht (of meerdere) aanmaken.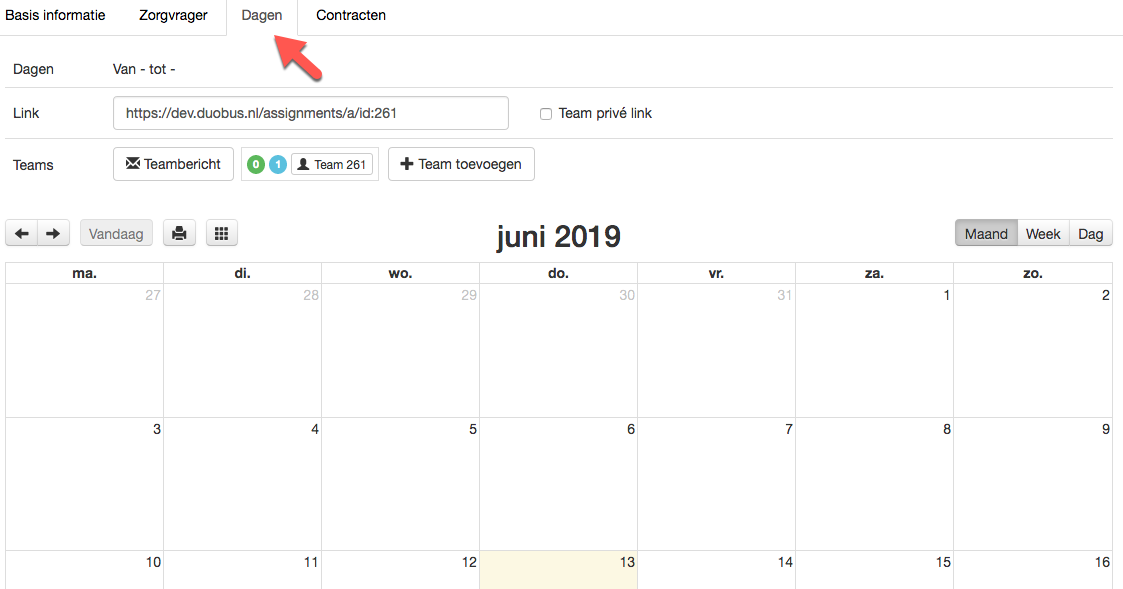
In dit tabblad wordt de agenda van de zorgvrager, afdeling of route getoond. Dagopdrachten aanmaken gaat heel gemakkelijk. Selecteer een dag of meerdere dagen tegelijk door te slepen met de muis en er opent zich een ‘Nieuwe dagen’ scherm (door te klikken op het vakje met de 9 vierkantjes (naast het printer-icoontje) kan je meerdere opdrachten tegelijk aanmaken voor data die niet opeenvolgend zijn). In het voorbeeld hieronder hebben we 3 dagen geselecteerd waarvoor we tegelijk 3 dagopdrachten aanmaken.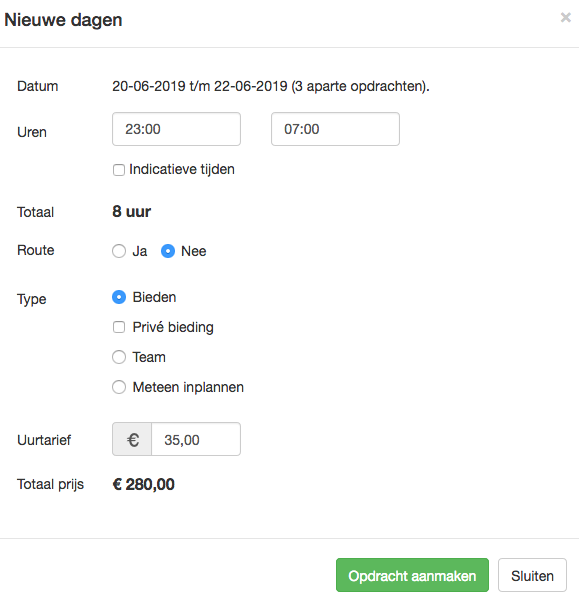
We gaan de keuzemogelijkheden even langs.
Je ziet bovenin staan dat je 3 opdrachten tegelijk aanmaakt. In de vakjes daaronder kan je de begin- en eindtijd invullen. Een losse opdracht kan maximaal 24 uur lang zijn.
Indicatieve tijden
Weet je van tevoren niet hoelang de route precies duurt dan kan je hier het vakje indicatieve tijden aanvinken. Na afronding van de dagopdracht kun je zowel als opdrachtgever of als zzp’er een verzoek indienen met definitieve tijden. Als de andere partij daarmee akkoord is dan wordt op basis van die gegevens de factuur automatisch gegenereerd.
Bieden
Bieden is de meest gebruikte optie bij het aanmaken van opdracht binnen Duobus.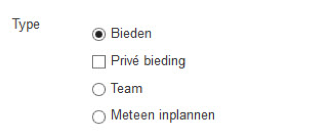
Door voor de optie Bieden te kiezen kunnen zzp’ers die voldoen aan de criteria van de opdracht een bod uitbrengen op de dagopdracht(en). Ook is het mogelijk ‘Privé bieding’ aan te vinken. Er wordt dan een link gecreëerd die aan bepaalde zzp’ers gegeven kan worden. Alleen met de link is de opdracht dan te zien. Dat kan bijvoorbeeld gebruikt worden als je al weet welke zzp’er de dienst gaat doen. Nadat je ‘Privé bieding’ hebt aangevinkt kan je, na het aanmaken van de opdracht, de link vinden door weer op de opdracht in de planning te klikken. De link kun je vervolgens per privébericht of per e-mail sturen aan de zzp’er.
Team
Het is ook mogelijk de opdracht alleen uit te zetten voor het bestaande team. De opdracht is dan alleen zichtbaar voor zzp’ers die al eerder op de opdracht gewerkt hebben, of zzp’ers die je zelf toegevoegd hebt aan het team. Lukt het toch niet met deze zzp’ers, dan kan je de opdracht altijd veranderen in gewoon ‘Bieden’.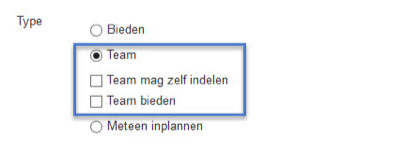
Er zijn 2 opties bij Team:
1. Team mag zelf indelen: waarbij het team zichzelf kan plannen. Bij die optie geldt in principe het tarief van het geaccepteerde bod van de eerste dag op de betreffende zorgvraag van de zzp’er. De zzp’er kan dit bod echter ook aanpassen op de tarievenpagina op zijn account. Als opdrachtgever kan je het tarief vervolgens accepteren (of weigeren) bij Teambeheer en dan geldt vanaf dat moment het nieuwe tarief.
2. Team bieden: hierbij brengen de teamleden een bod uit op de openstaande opdrachten en kan de opdrachtgever zelf plannen (biedingen accepteren).
Zie de handleiding Teams & Tarieven voor meer uitleg.
Meteen inplannen
Zzp’ers kunnen hun beschikbaarheid opgeven in Duobus alsmede het minimale uurtarief dat ze willen verdienen, de maximale reisafstand en het minimale aantal uur dat ze achter elkaar willen werken. Indien je kiest voor de optie ‘Meteen inplannen’ kan je direct de beschikbare zzp’ers zien en inboeken. Hierbij wordt er geen contract gegenereerd maar geldt de reguliere wet- en regelgeving. Deze optie wordt nagenoeg niet gebruikt in Duobus, indien gewenst kan dit in overleg met zzp’ers.
Als laatste kan je het uurtarief (de indicatieprijs) aanpassen en de opdracht aanmaken.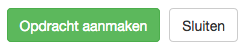
Na het aanmaken van de opdrachten zijn deze als rode vakjes in de agenda van de zorgvrager of afdeling te zien. De 23 staat voor de begintijd van de opdracht.
De zzp’ers zien nu de openstaande dagopdracht(en) en kunnen daarop reageren. In de Planning zijn de dagopdrachten rood die nog niet vervuld zijn. Als je een overeenkomst hebt afgesloten met een zzp’er wordt de dagopdracht groen. Hoe je het bod van een zzp’er kunt accepteren kan je lezen in de handleiding Planning (bod accepteren).
De opdracht staat nu tevens in het Overzicht (Opdrachten klik op Overzicht). Tip: klik je op de opdracht onder de kolom ‘Zorgvrager’, dan wordt het tabblad Dagen (de planning) meteen geopend en kan je eenvoudig dagopdrachten aanmaken en bekijken. Klik je op het item onder de kolom Onderwerp, dan ga je naar tabblad ‘Basis informatie’.
Succes op Duobus. Neem bij vragen gerust contact op met Duobus Support info@duobus.nl
